Graphics Card Temperature Monitor Program
- Graphics Card Temperature Monitor Programming
- Graphics Card Temperature Monitor Programs
- Nvidia Graphics Card Temp Monitor
Checking your PC’s graphics card temperature is dead simple, especially now that Windows finally includes a native way to keep tabs on temps. All sorts of free GPU monitoring tools are also. With Core Temp, the best way to monitor your temperature while gaming is to just have a good session, and then check back in with the program to see what the maximum recorded temperature is. For that purpose, you can use the already mentioned Heaven software that has both stress testing and monitoring function, a dedicated graphics cards testing utility such as 3DMark in combination with some of the monitoring software options previously mentioned, or even games themselves (if they have built-in temperature monitoring software). On the other side, most AMD cards can withhold much less, but they are accordingly less powerful. Most of the time their upper limit is in the 75-85 Celsius range (165-185 Fahrenheit). Nvidia’s optimal range is between 70 and 85 degrees Celsius (158-185 Fahrenheit), while AMD’s are at their best at around 60 to 70 Celsius (140-158.
GPU works on displaying the screen content and locates on the graphics card/motherboard/CPU inside your computer. It can overheat easily when you are playing games or running programs which occupy a lot of GPU. To keep GPU healthy, it’s necessary to monitor the GPU temperature usually and you can check the GPU temperature of your Windows 10 PC with the 2 useful ways below.
Graphics Card Temperature Monitor Programming
Note: Generally, the GPU temperature can be detected when the GPU is present on the dedicated graphics card.
1. Check GPU Temperature in Windows 10 via Task Manager
Starting with Windows 10 Build 18963, the GPU temperature option is added to Task Manager. To view this option, your computer needs to meet the following conditions.
- There is a dedicated GPU card in your Windows 10 pc.
- The GPU card driver supports version 2.4 (or higher) of WDDM. You can check the WDDM version by searching dxdiag in the Start menu and enter it > switch to the Display tab > view the WDDM model in the right pane.
If your computer fulfills the requirements above, just follow the operations to try the new feature.
Step 1: Type Task Manager in the start menu and run it as an admin.
Step 2: Click More details in the lower-left corner.
Step 3: Switch to the Performance section.
Step 4: In the left pane, select GPU and then you can see the GPU temperature.
Microsoft
2. Check GPU Temperature in Windows 10 with Tool
If you can’t test the GPU temperature of your Windows 10 pc with the way above, don’t be sad, you can still check the GPU temperature with a tool. As some manufacturers of graphics cards would develop specialized tools for users to monitor their graphics cards like Radeon Overlay for the AMD Radeon graphics card, you can check whether there is a customized tool for your GPU card.
Or you can search the third-party tool for checking/testing GPU temperature in the Internet and find the suitable one to monitor the GPU temperature of your Windows 10 pc.
Openhardwaremonitor
Related Articles:
Overheating graphics cards are the source of many headaches for gamers. Although they’re not the first thing we consider checking, they are oftentimes indicative of bigger problems at bay.
We’re going to take a closer look to see what is the best GPU temperature for gaming as well as both fixes and other possible issues.
The Ideal GPU Temperature
Modern games require your GPU to work at high levels as they are specifically made to deliver high quality performance and they are first looked at when resources are required.
You may find it interesting to know that GPU temperature is directly correlated to the resolution at which your display is outputting images. The higher the required resolution, the more pixels are expected to be shown and more computations are required from the GPU. Simple, isn’t it?
Another curiosity is that the GPU temperature might be limited by your geographicallocation. Logically, if you’re gaming in a tropical climate as opposed to, say Iceland, you’re going to experience higher GPU temperatures and are going to need to invest more into cooling them.
These numbers depend on the GPU, but most of the time the maximum temperature a Nvidia GPU can run at is around the 95-100 Celsius mark (~200-210 Fahrenheit). However, these temperatures are absolutely not recommended and if your card is reaching those levels of heat, it’s considered overheating.
On the other side, most AMD cards can withhold much less, but they are accordingly less powerful. Most of the time their upper limit is in the 75-85 Celsius range (~165-185 Fahrenheit).
Nvidia’s optimal range is between 70 and 85 degrees Celsius (~158-185 Fahrenheit), while AMD’s are at their best at around 60 to 70 Celsius (~140-158 Fahrenheit).
Graphics Card Temperature Monitor Programs
How To Know If The GPU Is Overheating
First, it’s good to know how to check if your GPU is overheating and if that is in fact your problem.
Luckily, both AMD and Nvidia provide their own software that you can download from their sites to check if your GPU is overheating (probably needless to say, but don’t forget to download the one pertaining to the GPU you have).
If you don’t want to download those or are also interested in knowing what your other components are doing and at what temperature, you can try Piriform Speccy or CPUID CPU-Z. Despite what the latter’s name suggests, it’s a really cool tool that allows monitoring of all of your components.
Why Is GPU Overheating?
It’s important to know why a GPU overheats in order to know how to fix the issue. The logical answer may be that it’s simply overworked, and while that is technically true, it’s also an offhand diagnosis that doesn’t really offer any solution to fixing the issue.
Nvidia Graphics Card Temp Monitor
As we go through the possible issues, we’ll also get into how they can be fixed.
Dusty GPU
This issue is actually a lot more common than people would believe. As a general rule of thumb, it’s best to periodically disassemble your entire PC (or at least open up the case) and make sure things are clear of dust.

Related:GPU Fans Not Spinning? Main Causes And How To Fix
The reason why dust heats the graphics card is simply physics. Tiny particles of dirt are blocking the extra heat from dissipating. The more dust, the more heat is being retained. Even though this is not the biggest threat to you short-circuiting your GPU, there are still dangers associated with this, so be careful.
The most common way to get rid of this problem is to use an air compressor, but you should know that you need to be careful with this method as it can damage fans if they are spun too quickly during the blowing out process. You should be one step ahead and hold the fan with your finger, so it doesn’t spin at all.
Another method to clean the dust is using a cotton swab and alcohol. This method is maybe less effective on the chip but could be a better choice for the heatsink.
It’s very important to clean the whole case when cleaning your GPU, including the CPU, motherboard, and PSU. Always be thorough when getting rid of dust in all the little pockets where it can needlessly pile up. Airflow inside the case is crucial, so it just won’t work to remove dust from one component and leave the rest dusty.
Bottlenecking
Although most modern GPUs are so powerful that they can run billions of computations, they can still be a place where your PC bottlenecks.
This can happen due to a variety of reasons but in most modern setups, it’s a result of poor optimization on the part of game developers. Still, if there is a large discrepancy between the computing power of your CPU when compared to your GPU, the bottlenecking can happen.
Unfortunately, there simply aren’t many effective solutions to this problem aside from getting a better GPU. There is stuff that can be done on the CPU side of things, but as far as GPUs go, you can’t do much more than lowering your settings and hoping for the best.
Poor Case Placement
This issue is two-fold. First, it’s important to have the case positioned in the best possible place to allow the best airflow. This is often the issue when the PC is positioned someplace cramped, which stops the air from flowing freely in and around the case.
This matter is often doubly important if the temperature in which you’re gaming is high as well. This issue is particularly highlighted during the summer months.
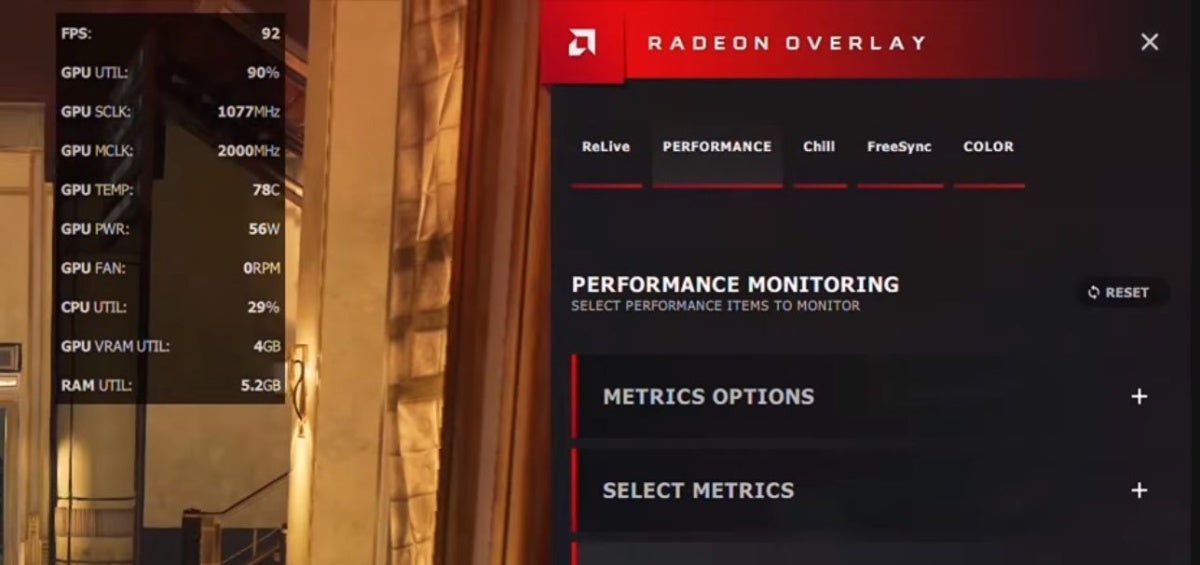
Placing the case somewhere away from the wall and other similar structures where it can “breathe” is the best solution. It’s actually surprising how much this simple fix can help.

Bad Airflow Inside The Case
This can happen a lot in the home builds, as figuring out the proper positioning of the fans and managing intake can be confusing, especially if those are the finishing touches of the long process of building your PC.
Another thing that can be a consequence of the PC building fatigue is poor cable management. This can be another contributing factor to the lack of air flowing through the case. The solution here is tedious but worthwhile.
Double-checking that the fans are positioned correctly and that cables are neatly tucked away is the best thing you can do for your PC temperature. Also, make sure that your fans are providing enough cooling power for your setup. No amount of airflow management can make up for that.
What can be a little bump in the road to getting better airflow is the way in which your GPU is cooled. There are two types of fans on the GPU, blower fan and open-air fans, and you want to be conscious of those when managing the airflow inside the case.
Remember, just because your GPU isn’t affected by the extra heat, your CPU can easily be the next available victim.
Another thing that can be externally manipulated as far as fans go is the speed at which they are spinning. Even though most modern GPUs automatically increase fan speed as necessary, you may want to enjoy an even smoother experience and turn it all the way up.
The best free solutions for fan speed are Open Hardware Monitorand SpeedFan. MSI Afterburner is another great tool and is worth checking out.
Playing GPU Intensive Games
The solution to this is very simple but also quite sad.
If the games you’re playing are overbearing your GPU, it might be time to upgrade or admit defeat and either lower the settings (although that only goes so far) or play some less demanding games.

Overclocking
Another discouraging possibility that may be causing your GPU to overheat might be one of your own making. Overclocking brings instability to the GPU and many people do it while being well-aware of possible consequences that their setups may suffer.
With the way overclocking is now getting easier than ever, many are venturing in that direction simply aiming for better performance without carefully considering the pros and cons of such processes.
The solution here might feel like another admittance of defeat, but it may be for the best to return your GPU to its default clock. Another answer may be a product of sheer stubbornness, but it’s also possible to manually engineer extra fans to cool down the GPU, although we can’t recommend this in good conscience.
How Important Is The GPU Temperature?
The answer to this should be obvious, but in case it isn’t, GPU temperature is very important. An overheating GPU can lead to a decrease in performance and that’s the thing you probably want the least.
If your screen suddenly turns black, you can consider that as a light warning from your GPU, telling you point-blank that you’re overdoing it and need to cool it (pun intended).
A much worse scenario is your GPU straight up frying instead of calling a timeout. Luckily, now this is usually a thing of the past due to the manufacturers’ proper care for stuff like this.
You Might Like These Too
